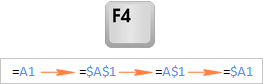Trong nội dung bài viết này, Học Excel Online hỗ trợ cho mình vừa đủ cụ thể về tính chất năng của vết $.
Tầm cần thiết của tham lam chiếu dù ko thể coi thông thường. Hiểu sự khác lạ thân thiết tham lam chiếu vô cùng, kha khá và lếu hợp ý là bạn cũng có thể tóm tính linh động của những công thức và hàm vô Excel.
Bạn đang xem: Tại sao phải sử dụng ký hiệu dollar ($) trong công thức Excel - các tham chiếu ô tuyệt đối và tương đối - Học Excel Online Miễn Phí
Tất cả chúng ta có lẽ rằng đang được thấy vết dollar ($) vô công thức Excel và tự động căn vặn rốt cuộc bọn chúng là gì. Thực tế, bạn cũng có thể tham lam chiếu một và và một dù theo đòi tư cơ hội không giống nhau, ví dụ A1, $A$1, $A1, và A$1.
Dấu dollar vô một tham lam chiếu dù tác động cho tới một điều có một không hai – nó chỉ dẫn Excel cơ hội xử thế lý với tài liệu tham lam chiếu Lúc công thức được dịch chuyển hoặc sao chép quý phái những dù không giống. Tóm lại, dùng vết $ trước mặt hàng và cột đưa đến một tham lam chiếu dù vô cùng, nó sẽ không còn thay cho thay đổi. Nếu không tồn tại vết dollar, tham lam chiếu là kha khá và nó sẽ bị thay cho thay đổi.
Nếu chúng ta đang được viết lách một công thức vào một trong những dù đơn, bạn cũng có thể sử dụng ngẫu nhiên loại tham lam chiếu nào là và đều sở hữu được công thức chính. Nhưng nếu như bạn dự tính sao chép công thức của công ty vô những dù không giống, việc lựa chọn loại tham lam chiếu dù phù hợp là cực kỳ cần thiết. Nếu bạn thích phân tích trang nghiêm, hãy góp vốn đầu tư một vài ba phút học tập toàn bộ kỹ năng và kiến thức của những tham lam chiếu dù vô cùng và kha khá vô Excel, và lúc nào dùng nó.
Tham chiếu dù Excel là gì?
Một cơ hội đơn giản và giản dị thì tham lam chiếu dù vô Excel là một trong những địa điểm dù. Nó mang đến Microsoft Excel biết điểm nhằm lần tìm kiếm độ quý hiếm tuy nhiên bạn thích dùng vô công thức.
Ví dụ, nếu như bạn nhập một công thức đơn giản và giản dị =A1 vô dù C1, Excel tiếp tục kéo một độ quý hiếm kể từ dù A1 vô C1:

Như đang được kể, miễn sao chúng ta viết lách một công thức mang đến một ô , bạn cũng có thể dùng ngẫu nhiên loại tham lam chiếu nào là, đem hoặc không tồn tại vết dollar ($), thành phẩm vẫn tiếp tục như thể nhau:
 Nhưng nếu như bạn muốn di chuyển hoặc sao chép công thức bên trên worksheet, điều cần thiết là chúng ta nên lựa chọn chính loại tham lam chiếu mang đến công thức nhằm sao chép đúng đắn cho tới những dù không giống. .
Nhưng nếu như bạn muốn di chuyển hoặc sao chép công thức bên trên worksheet, điều cần thiết là chúng ta nên lựa chọn chính loại tham lam chiếu mang đến công thức nhằm sao chép đúng đắn cho tới những dù không giống. .
Chú ý: Ngoài kiểu tham lam chiếu A1, những cột được xác lập theo đòi vần âm và những loại theo đòi số, cũng tồn tại kiểu tư liệu tham lam chiếu R1C1 khi cả mặt hàng và cột được xác lập thông qua số (R1C1 hướng dẫn và chỉ định mặt hàng 1, cột 1).
Bởi vì như thế A1 là loại tham lam chiếu khoác lăm le vô Excel và nó đa số được dùng từng khi, nên tất cả chúng ta chỉ thảo luận về những tham lam chiếu loại A1 vô chỉ dẫn này. Nếu ai hiện nay đang dùng loại R1C1, thì hoàn toàn có thể tắt nó bằng phương pháp nhấp vào File > Options > Formulas và quăng quật chọn hộp R1C1 reference style.
Tham chiếu dù kha khá (không đem ký hiệu $)
Một tham chiếu tương đối trong Excel là một trong những tham lam chiếu dù không tồn tại vết dollar, như A1 .
Sử dụng tham lam chiếu dù kha khá vô công thức để điều chỉnh tham lam chiếu đó tùy nằm trong vô điểm chúng ta sao chép công thức. Chính xác rộng lớn, một tham lam chiếu kha khá thay cho thay đổi dựa vào địa điểm kha khá của những mặt hàng và cột.
Giả sử chúng ta đem công thức sau vô dù B1:
=A1*10
Nếu chúng ta sao chép công thức này sang một mặt hàng khác trong và một cột, ví dụ điển hình dù B2, công thức tiếp tục kiểm soát và điều chỉnh mang đến loại 2 (A2 * 10) vì như thế Excel giả thiết chúng ta đang được mong muốn nhân một độ quý hiếm trong những mặt hàng cột A với 10.
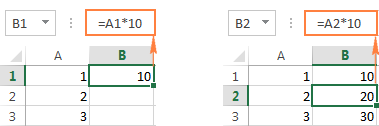 Nếu chúng ta sao chép công thức chứa chấp tham lam chiếu dù kha khá đến một cột khác trong và một mặt hàng, Excel tiếp tục thay cho đổi tham chiếu cột cho phù hợp:
Nếu chúng ta sao chép công thức chứa chấp tham lam chiếu dù kha khá đến một cột khác trong và một mặt hàng, Excel tiếp tục thay cho đổi tham chiếu cột cho phù hợp:
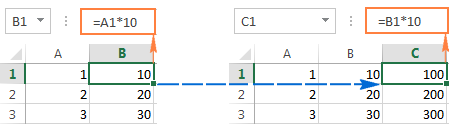 Và nếu như bạn sao chép hoặc dịch chuyển một công thức Excel chứa chấp tham lam chiếu dù kha khá đến một mặt hàng không giống và một cột khác, cả hai tham chiếu cột và mặt hàng sẽ thay cho đổi:
Và nếu như bạn sao chép hoặc dịch chuyển một công thức Excel chứa chấp tham lam chiếu dù kha khá đến một mặt hàng không giống và một cột khác, cả hai tham chiếu cột và mặt hàng sẽ thay cho đổi:
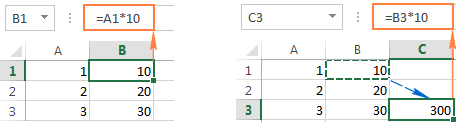
Như chúng ta thấy, việc dùng tham lam chiếu dù kha khá vô công thức Excel là một trong những cơ hội tiện lợi nhằm tiến hành những đo lường như thể nhau bên trên toàn cỗ bảng tính. Để rõ ràng rộng lớn điều này, hãy coi một ví dụ thực tiễn.
Sử dụng tham lam chiếu kha khá – công thức ví dụ
Giả sử chúng ta mang 1 cột giá bán USD (cột B) vô bảng tính, và bạn thích gửi bọn chúng quý phái EUR. Biết tỷ trọng quy đổi USD – EUR (thời đặc điểm đó là 0.93), công thức mang đến mặt hàng 2 đơn giản và giản dị là =B2*0.93. Chú ý rằng tất cả chúng ta đang được dùng một tham lam chiếu dù kha khá, không tồn tại vết dollar.
Nhấn phím Enter, thành phẩm tiếp tục xuất hiện nay tức thì tức thì vô dù.
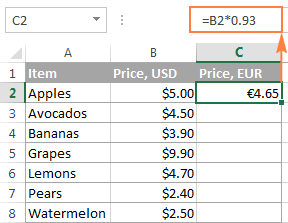 Mẹo. Theo khoác lăm le, toàn bộ những tham lam chiếu dù vô Excel là những tham lam chiếu kha khá. Vì vậy, Lúc viết lách một công thức, bạn cũng có thể thêm 1 tham lam chiếu kha khá bằng phương pháp nhấp vô dù ứng bên trên bảng tính chứ không nhập một tham lam chiếu dù Theo phong cách tay chân.
Mẹo. Theo khoác lăm le, toàn bộ những tham lam chiếu dù vô Excel là những tham lam chiếu kha khá. Vì vậy, Lúc viết lách một công thức, bạn cũng có thể thêm 1 tham lam chiếu kha khá bằng phương pháp nhấp vô dù ứng bên trên bảng tính chứ không nhập một tham lam chiếu dù Theo phong cách tay chân.
Để sao chép công thức vào những dù mặt mày cạnh , hãy di con chuột qua loa thanh tinh chỉnh fill handle (một hình vuông vắn nhỏ ở góc cạnh bên dưới nằm trong ở bên phải của dù được chọn). Khi chúng ta thực hiện điều này, con cái trỏ tiếp tục gửi trở nên một chữ thập black color mỏng tanh, chúng ta lưu giữ và kéo nó qua loa những dù bạn thích tự động hóa sao chép công thức.
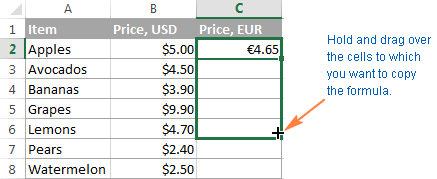
Để sao chép công thức vô những dù ko ngay tắp lự kề , hãy nhấp vô dù chứa chấp công thức, nhấn Ctrl + C để sao chép, lựa chọn 1 dù không giống hoặc một dải dù, và nhấn Ctrl + V để dán công thức.
Công thức được sao chép vô những dù không giống với tham lam chiếu kha khá được kiểm soát và điều chỉnh tương thích cho từng dù riêng rẽ lẻ. Để đáp ứng độ quý hiếm trong những dù được xem đúng đắn, lựa chọn ngẫu nhiên dù nào là và coi công thức vô thanh công thức. Trong ví dụ này, tôi lựa chọn dù C4 và thấy rằng tham lam chiếu dù vô công thức tương quan cho tới mặt hàng 4, vậy là chủ yếu xác!:

Phím tắt nhằm sao chép công thức vô những dù khác
Ctrl + D – lệnh sao chép tài liệu kể từ những dù phía trên. Ví dụ, nếu như bạn mang 1 công thức vô dù A1 và bạn thích sao chép nó vô dù A2, lựa chọn A2 và nhấn tổ hợp ý phím Ctrl + D .
Ctrl + R – nhằm sao chép tài liệu kể từ dù phía trái. Ví dụ, nếu như bạn mang 1 công thức vô dù A1 và bạn thích sao chép nó vô dù B1, lựa chọn B1 và nhấn Ctrl + R .
Các phím tắt này hoàn toàn có thể được dùng nhằm sao chép những công thức mang đến nhiều dù. Thủ thuật là lựa chọn cả dù mối cung cấp và dù đích trước lúc nhấn phím tắt. Ví dụ, nếu như bạn thích sao chép công thức kể từ A1 cho tới 9 mặt hàng tiếp sau, lựa chọn những dù A1: A10 và nhấn tổ hợp ý phím Ctrl + D .
Tham chiếu dù vô cùng vô Excel (với vết $)
Một tham chiếu tuyệt đối trong Excel là một trong những tham lam chiếu dù với vết $, như $A$1 .
Dấu dollar thắt chặt và cố định tham lam chiếu cho tới một dù chắc chắn, sao mang đến nó vẫn tĩnh bất kể địa điểm của công thức. Nói cách thứ hai, bằng phương pháp dùng $ vô tham lam chiếu dù được chấp nhận chúng ta sao chép công thức vô Excel tuy nhiên bất biến tham lam chiếu.
Xin cảnh báo rằng vô tham lam chiếu vô cùng của Excel, mang 1 vết dollar ($) trước mặt hàng và cột.
 Ví dụ: nếu như bạn đem 10 vô dù A1 và chúng ta sử dụng tham chiếu dù tuyệt đối ($A$1), công thức =$A$1+5 sẽ luôn luôn trực tiếp trả về 15, mặc dầu những dù không giống đem công thức được sao chép. Mặt không giống, nếu như bạn viết lách và một công thức với một tham chiếu dù tương đối (A ), và tiếp sau đó sao chép nó xuống những dù không giống vô cột, từng độ quý hiếm không giống sẽ tiến hành tính cho từng mặt hàng. Hình hình ảnh tại đây thể hiện nay sự không giống biệt:
Ví dụ: nếu như bạn đem 10 vô dù A1 và chúng ta sử dụng tham chiếu dù tuyệt đối ($A$1), công thức =$A$1+5 sẽ luôn luôn trực tiếp trả về 15, mặc dầu những dù không giống đem công thức được sao chép. Mặt không giống, nếu như bạn viết lách và một công thức với một tham chiếu dù tương đối (A ), và tiếp sau đó sao chép nó xuống những dù không giống vô cột, từng độ quý hiếm không giống sẽ tiến hành tính cho từng mặt hàng. Hình hình ảnh tại đây thể hiện nay sự không giống biệt:
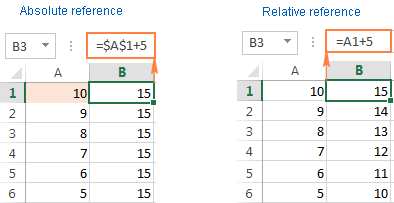
Chú ý. Mặc cho dù tất cả chúng ta đang được bảo rằng một tài liệu tham lam chiếu vô cùng vô Excel ko lúc nào thay cho thay đổi, bên trên thực tiễn nó thay cho thay đổi khi chúng ta thêm thắt hoặc xoá những mặt hàng và / hoặc những cột vô bảng tính của công ty và điều này thay cho thay đổi vị trí của dù được tham lam chiếu. Trong ví dụ bên trên, nếu như tất cả chúng ta chèn một mặt hàng mới mẻ ở đầu trang tính, Excel đầy đủ mưu trí nhằm kiểm soát và điều chỉnh công thức nhằm phản ánh sự thay cho thay đổi đó:
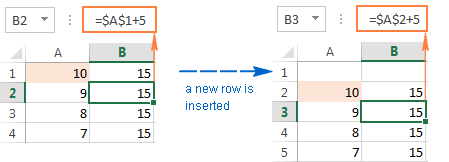 Trong bảng tính thực, đấy là một tình huống rất ít khi chúng ta chỉ việc dùng những tham lam chiếu vô cùng vô công thức Excel của tớ. Tuy nhiên, đem thật nhiều nhu yếu thực tiễn yên cầu nên dùng cả tài liệu tham lam chiếu vô cùng và kha khá, như thể hiện nay trong những ví dụ tại đây.
Trong bảng tính thực, đấy là một tình huống rất ít khi chúng ta chỉ việc dùng những tham lam chiếu vô cùng vô công thức Excel của tớ. Tuy nhiên, đem thật nhiều nhu yếu thực tiễn yên cầu nên dùng cả tài liệu tham lam chiếu vô cùng và kha khá, như thể hiện nay trong những ví dụ tại đây.
Sử dụng tham lam chiếu dù kha khá và vô cùng vô một công thức
Bạn hoàn toàn có thể cần thiết một công thức tuy nhiên một trong những tham lam chiếu dù được kiểm soát và điều chỉnh cho những cột và những mặt hàng tuy nhiên công thức được sao chép, trong lúc những dù không giống vẫn thắt chặt và cố định. Nói cách thứ hai, chúng ta nên dùng tham lam chiếu dù kha khá và vô cùng vô một công thức.
Ví dụ 1. Liên kết dù kha khá và vô cùng nhằm đo lường số
Trong ví dụ trước đây của bọn chúng ta với tỷ giá bán USD và EUR, bạn cũng có thể không thích nhập tỷ giá bán ăn năn đoái vô công thức. Thay vô tê liệt, bạn cũng có thể nhập số tê liệt vô một trong những dù, ví dụ C1 và thắt chặt và cố định tham lam chiếu dù tê liệt như sau:
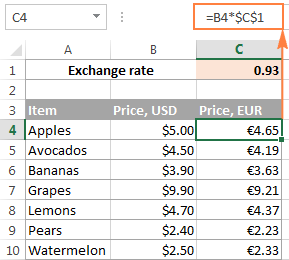 Trong công thức này (B4 * $C$1), đem nhị loại tham lam chiếu ô:
Trong công thức này (B4 * $C$1), đem nhị loại tham lam chiếu ô:
- B4 – tham chiếu ô tương đối thay cho thay đổi theo đòi từng mặt hàng, và
- $C$1 – tham chiếu ô tuyệt đối ko lúc nào thay cho thay đổi bất kể công thức được sao chép cút đâu.
Lợi thế của phương pháp này là người tiêu dùng hoàn toàn có thể tính giá bán EUR dựa vào tỷ giá bán ăn năn đoái thay cho thay đổi tuy nhiên bất biến công thức. Khi tỷ giá bán trao thay đổi thay đổi, toàn bộ những gì chúng ta nên thực hiện là update độ quý hiếm vô dù C1.
Ví dụ 2. Liên kết dù kha khá và vô cùng nhằm tính ngày tháng
Một phần mềm phổ cập không giống của tham lam chiếu dù vô cùng và kha khá vô công thức đơn là tính ngày vô Excel dựa bên trên ngày thời điểm hiện tại.
Giả sử chúng ta mang 1 list ngày phân phối vô cột B, và chúng ta nhập ngày thời điểm hiện tại vô C1 bằng phương pháp dùng hàm TODAY (). Những gì bạn thích biết là từng chuyến mặt hàng tốn từng nào ngày và bạn cũng có thể đo lường bằng phương pháp dùng công thức sau: =B4-$C$1
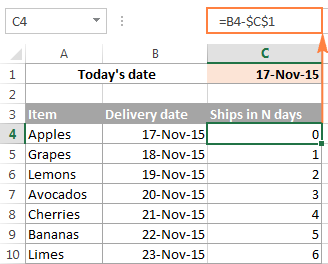
Chúng tao dùng nhị loại tham lam chiếu vô công thức:
- Tương đối cho dù đem ngày Ship hàng thứ nhất (B4), chính vì bạn thích tham lam chiếu dù này thay cho thay đổi tùy nằm trong vô mặt hàng tuy nhiên công thức xuất hiện nay.
- Tuyệt đối với dù với ngày thời điểm hiện tại ($C$1), chính vì bạn thích tham lam chiếu dù này sẽ không thay đổi.
Nói công cộng là bất kể lúc nào bạn thích tạo ra một tham lam chiếu tĩnh, ghi thêm thắt vết dollar ($) vô công thức muốn tạo một tài liệu tham lam chiếu vô cùng vô Excel.
Tham chiếu dù lếu hợp
Một tham lam chiếu dù lếu hợp ý vô Excel là tham lam chiếu tuy nhiên một cột hoặc một mặt hàng được thắt chặt và cố định. Ví dụ: $A1 và A$1 là tham lam chiếu lếu hợp ý.
Tham chiếu vô cùng của Excel chứa 2 vết dollar ($) khóa cả cột và mặt hàng. Trong một tham lam chiếu dù lếu hợp ý, chỉ tồn tại một tọa phỏng thắt chặt và cố định (tuyệt đối) và phần không giống (tương đối) tiếp tục thay cho thay đổi dựa vào địa điểm kha khá của mặt hàng hoặc cột:
Xem thêm: Lý thuyết Đường thẳng vuông góc với mặt phẳng - Toán 11 Cánh diều | SGK Toán 11 - Cánh diều
- Cột vô cùng và mặt hàng tương đối, $A1. Khi một công thức với loại tham lam chiếu này được sao chép vô những dù không giống, ký hiệu $ ở phía đằng trước cột vần âm tiếp tục khóa tham lam chiếu cho tới cột được hướng dẫn và chỉ định nhằm nó ko lúc nào thay cho thay đổi. Tham chiếu mặt hàng kha khá, không tồn tại ký hiệu dollar, thay cho thay đổi tùy nằm trong vô mặt hàng tuy nhiên công thức được sao chép.
- Cột kha khá và mặt hàng tuyệt đối , A$1. Trong loại tham lam chiếu này, tham lam chiếu của mặt hàng sẽ không còn thay cho thay đổi, còn tham lam chiếu của cột tiếp tục thay cho thay đổi.
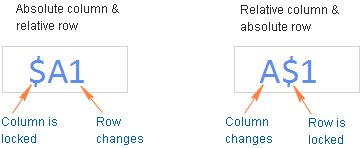
Dưới phía trên các bạn sẽ nhìn thấy một ví dụ về sự dùng cả nhị loại tham lam chiếu dù lếu hợp ý, kỳ vọng tiếp tục thực hiện mang đến tất cả dễ dàng nắm bắt rộng lớn.
Sử dụng tham chiếu lếu hợp ý vô Excel – công thức ví dụ
Đối với ví dụ này, tất cả chúng ta tiếp tục sử dụng lại bảng quy đổi chi phí tệ ở bên trên. Nhưng phiên này, tất cả chúng ta tiếp tục không chỉ có số lượng giới hạn việc quy đổi USD – EUR. Những gì tất cả chúng ta tiếp tục thực hiện là quy đổi giá bán dollar quý phái một trong những loại chi phí tệ không giống, toàn bộ chỉ vì như thế một công thức duy nhất!
Để chính thức, hãy nhập tỷ giá bán ở một mặt hàng, ví dụ điển hình mặt hàng 2, như thể hiện nay vô hình ảnh chụp screen sau đây. Và tiếp sau đó, chúng ta chỉ viết lách một công thức mang đến dù bên trên nằm trong phía trái (C5 vô ví dụ này) nhằm tính giá bán EUR:
=$B5*C$2
Trong tê liệt $B5 là giá bán dollar vô và một mặt hàng và C$2 là tỷ trọng quy đổi USD – EUR.
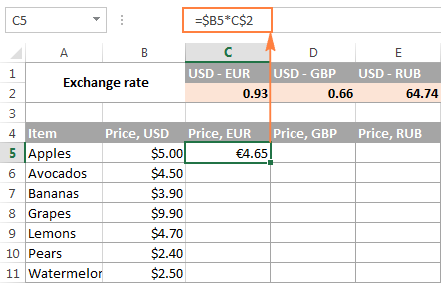
Và lúc này, sao chép công thức xuống những dù không giống vô cột C, tiếp sau đó tự động hóa điền những cột không giống đem nằm trong công thức bằng phương pháp kéo chốt. Kết trái khoáy là các bạn sẽ đem 3 cột giá bán không giống nhau được xem đúng đắn dựa vào tỷ giá bán ứng vô mặt hàng 2 vô và một cột. Để xác minh điều này, nên lựa chọn ngẫu nhiên dù nào là vô bảng và coi công thức vô thanh công thức.
Ví dụ, nên lựa chọn dù D7 (trong cột GBP). Ta thấy ở đấy là công thức =$B7*D$2 tính giá bán USD ở B7 và nhân nó vì như thế độ quý hiếm vô D2, này đó là tỷ trọng quy đổi USD-GBP.
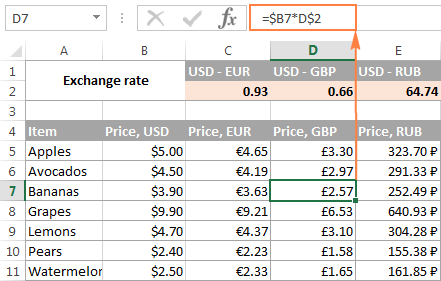
Để hiểu thực hiện thế nào là tuy nhiên Excel hiểu rằng loại nào là rất cần được đem và tỷ giá bán ăn năn đoái nào là sẽ tiến hành lấy đem nhân. Đó là vì như thế những tham lam chiếu dù lếu hợp ý đi ra mệnh lệnh ($B5 * C$2).
- $B5 – cột vô cùng và mặt hàng tương đối . Ở phía trên, chúng ta mách nhỏ ký hiệu dollar ($) trước cột vần âm neo tham lam chiếu cho tới cột A, bởi vậy, Excel luôn luôn dùng giá bán gốc mang đến toàn bộ những quy đổi. Tham chiếu mặt hàng (không đem vết dollar) không xẩy ra khóa vì như thế bạn thích tính giá bán cho từng mặt hàng riêng rẽ lẻ.
- C$2 – cột kha khá và mặt hàng tuyệt đối . Bởi vì như thế toàn bộ những tỷ giá bán ăn năn đoái trực thuộc mặt hàng 2, các bạn sẽ khóa tham lam chiếu mặt hàng bằng phương pháp bịa đặt vết dollar ($) ở phía đằng trước số mặt hàng. Và lúc này, mặc dầu chúng ta sao chép công thức, Excel tiếp tục luôn luôn trực tiếp lần tìm kiếm tỷ giá bán ăn năn đoái vô mặt hàng 2. Và vì như thế tham lam chiếu cột là kha khá (không đem vết dollar), nó sẽ bị kiểm soát và điều chỉnh cột ở công thức Sao chép.
Làm thế nào là nhằm tham lam chiếu toàn cỗ cột hoặc mặt hàng vô Excel
Khi chúng ta đang được thao tác với 1 bảng tính Excel đem một trong những những mặt hàng thay cho thay đổi, bạn cũng có thể mong muốn tham lam chiếu toàn bộ những dù vô một cột ví dụ. Để xem thêm toàn cỗ cột, chỉ việc gõ nhị phiên ký cột với 1 vết nhị chấm ở thân thiết, ví dụ A:A .
Tham chiếu toàn cỗ cột
Cũng như tham lam chiếu dù, toàn cỗ tham lam chiếu cột hoàn toàn có thể là vô cùng và kha khá, ví dụ:
- Tham chiếu cột tuyệt đối , ví dụ $A:$A
- Tham khảo cột kha khá, ví dụ A:A
Và một đợt nữa, chúng ta dùng ký hiệu dollar ($) vô một tham chiếu cột tuyệt đối để khóa nó vào một trong những cột chắc chắn, vì như thế tham lam chiếu toàn cỗ cột bất biến khi chúng ta sao chép một công thức vô những dù không giống.
Một tham chiếu cột tương đối sẽ thay cho thay đổi Lúc công thức được sao chép hoặc dịch chuyển những cột không giống và tiếp tục vẫn còn đấy nguyên lành khi chúng ta sao chép công thức cho tới những dù không giống vô và một cột.
Tham chiếu toàn cỗ hàng
Để tham lam chiếu cho tới toàn cỗ mặt hàng, chúng ta dùng cách thức tương tự động, chúng ta nhập số mặt hàng chứ không những ký tự động cột:
- Tham chiếu mặt hàng vô cùng, ví dụ $1:$1
- Liên kết mặt hàng kha khá, ví dụ 1:1
Về lý thuyết, chúng ta cũng hoàn toàn có thể đưa đến một tham chiếu lếu hợp ý toàn cỗ cột hoặc hỗn hợp toàn cỗ mặt hàng, như $A:A hoặc $1:1, ứng. Nhưng chỉ “trên lý thuyết”, chính vì ko thấy đem ngẫu nhiên phần mềm thực tiễn nào là của những tham lam chiếu vì vậy, khoác dù ví dụ 4 chứng minh rằng công thức với những tham lam chiếu tê liệt đem hoạt động và sinh hoạt.
Ví dụ 1. Tham chiếu toàn cỗ cột của Excel (tuyệt đối và tương đối)
Giả sử chúng ta đem một trong những số lượng vô cột B và bạn thích biết tổng số và tầm của bọn chúng. Vấn đề là những mặt hàng vừa mới được thêm vô bảng hàng tuần, bởi vậy, viết lách một công thức thường thì SUM () hoặc AVERAGE () cho 1 phạm vi thắt chặt và cố định của những dù ko nên là cơ hội chất lượng. Thay vô tê liệt, bạn cũng có thể tham lam chiếu toàn cỗ cột B:
=SUM($B:$B)– dùng ký hiệu dollar ($) muốn tạo một tham chiếu toàn cỗ cột tuyệt đối để khóa công thức vô cột B.
=SUM(B:B)– viết lách công thức không tồn tại $ muốn tạo một tham chiếu toàn cỗ cột tương đối sẽ được thay cho thay đổi khi chúng ta sao chép công thức vô những cột không giống.
Mẹo. Khi viết lách công thức, hãy nhấp vô ký tự động cột nhằm tham lam chiếu toàn cỗ cột vô công thức. Cũng giống như những tham lam chiếu dù, theo đòi khoác lăm le Excel tiếp tục chèn tham lam chiếu kha khá (không đem vết dollar):
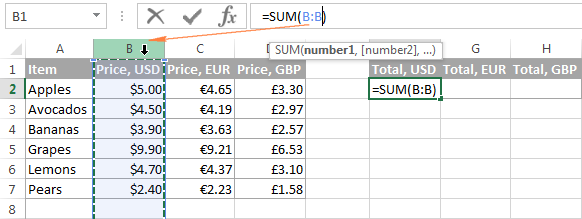
Cũng như vậy, tất cả chúng ta viết lách một công thức nhằm tính giá bán tầm vô toàn cỗ cột B:
=AVERAGE(B:B)
Trong ví dụ này, tất cả chúng ta đang được dùng tham lam chiếu toàn cỗ cột kha khá, vậy nên công thức của tất cả chúng ta được kiểm soát và điều chỉnh đúng lúc tất cả chúng ta sao chép nó vô những cột khác:
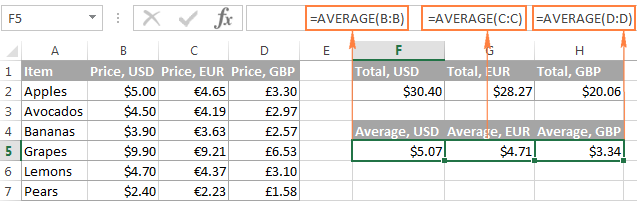
Chú ý. Khi dùng tham lam chiếu toàn cỗ cột vô công thức Excel, ko lúc nào được nhập công thức vô ngẫu nhiên đâu vô và một cột. Ví dụ, hoàn toàn có thể bạn thích nhập công thức = SUM(B:B) vào một trong những trong mỗi dù trống trải bên dưới nằm trong vô cột B để sở hữu tổng số ở cuối từng cột. Đừng thực hiện vậy! Điều này sẽ khởi tạo đi ra một tham chiếu vòng tròn và công thức tiếp tục trả về 0.
Ví dụ 2. Tham chiếu toàn cỗ loại Excel (tuyệt đối và tương đối)
Nếu tài liệu vô bảng tính Excel của công ty được bố trí theo đòi mặt hàng, thì bạn cũng có thể tham lam chiếu toàn cỗ mặt hàng vô công thức của công ty. Ví dụ: đấy là cơ hội tất cả chúng ta hoàn toàn có thể tính giá bán tầm ở mặt hàng 2:
=AVERAGE($2:$2)– một tham chiếu tuyệt đối trên toàn cỗ hàng bị khoá vào một trong những mặt hàng ví dụ bằng phương pháp dùng ký hiệu dollar ($).
=AVERAGE(2:2)– một tham chiếu toàn bộ hàng tương đối sẽ thay cho thay đổi Lúc công thức được sao chép vô những mặt hàng không giống.
Trong ví dụ này, tất cả chúng ta cần thiết một tham lam chiếu toàn cỗ mặt hàng kha khá vì như thế tất cả chúng ta đem 3 mặt hàng tài liệu và tất cả chúng ta mong muốn tính tầm trong những mặt hàng bằng phương pháp sao chép và một công thức:
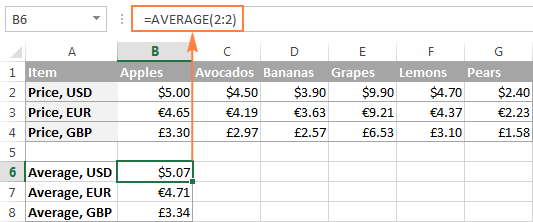
Ví dụ 3. Làm thế nào là tham lam chiếu cho tới toàn cỗ một cột tuy nhiên trừ vài ba số 1 tiên
Đây là một trong những yếu tố cực kỳ phổ cập, chính vì vô vài ba mặt hàng thứ nhất vô một bảng tính thông thường chứa chấp một trong những mệnh đề reviews hoặc vấn đề lý giải và chúng ta không thích gộp bọn chúng vô đo lường của công ty. Đáng tiếc là Excel ko được chấp nhận tham lam chiếu loại như B5:B nhằm tham lam chiếu toàn bộ những mặt hàng vô cột B chính thức kể từ mặt hàng 5. Nếu chúng ta cố thêm 1 tham lam chiếu như vậy, công thức của công ty cực kỳ hoàn toàn có thể tiếp tục trả lại lỗi #NAME.
Thay vô tê liệt, bạn cũng có thể hướng dẫn và chỉ định một hàng tối đa, bởi vậy tham lam chiếu của công ty bao hàm toàn bộ những mặt hàng vô một cột chắc chắn. Trong Excel năm 2016, 2013, 2010 và 2007, tối nhiều là một.048.576 mặt hàng và 16.384 cột. Phiên phiên bản Excel trước số mặt hàng tối nhiều là 65.536 và cột tối nhiều là 256.
Vì vậy, nhằm lần tầm cho từng cột giá bán vô bảng bên dưới (các cột kể từ B cho tới D), chúng ta nhập công thức sau vô dù F2, và tiếp sau đó sao chép nó vô dù G2 và H2:
=AVERAGE(B5:B1048576)
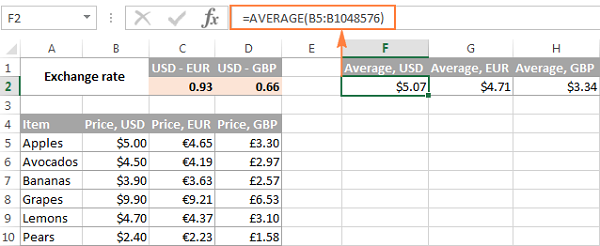
Nếu chúng ta đang được dùng hàm SUM, chúng ta cũng hoàn toàn có thể trừ những mặt hàng bạn thích trừ:
=SUM(B:B)-SUM(B1:B4)
Ví dụ 4. Sử dụng tham lam chiếu toàn cỗ cột lếu hợp ý vô Excel
Như đang được kể phía trên, chúng ta cũng hoàn toàn có thể tạo ra một tham lam chiếu lếu hợp ý toàn cỗ cột hoặc toàn cỗ loại vô Excel:
- Tham chiếu cột lếu hợp ý, ví dụ điển hình $A:A
- Tham chiếu loại lếu hợp ý, ví dụ điển hình $1:1
Bây giờ, hãy coi những gì xẩy ra khi chúng ta sao chép một công thức với những tham lam chiếu cho tới những dù không giống. Giả sử chúng ta nhập công thức =SUM($B:B) vào một dù, ví dụ điển hình F2. Khi chúng ta sao chép công thức vô dù ở bên phải ngay tắp lự kề (G2), nó sẽ bị thay cho đổi =SUM($B:C)bởi vì như thế B thứ nhất được thắt chặt và cố định vì như thế vết $, còn phần loại nhị thì ko. Kết trái khoáy là, công thức tiếp tục nằm trong toàn bộ những số trong những cột B và C. Không chắc hẳn rằng nó đem ngẫu nhiên độ quý hiếm thực tiễn nào là, tuy nhiên hoàn toàn có thể chúng ta mong muốn biết nó hoạt động và sinh hoạt như vậy nào:
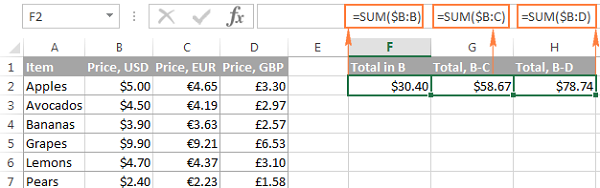 Cảnh báo! Không nên dùng rất nhiều những tham lam chiếu cột / mặt hàng toàn cỗ vô một bảng vì như thế bọn chúng hoàn toàn có thể thực hiện lừ đừ Excel của công ty.
Cảnh báo! Không nên dùng rất nhiều những tham lam chiếu cột / mặt hàng toàn cỗ vô một bảng vì như thế bọn chúng hoàn toàn có thể thực hiện lừ đừ Excel của công ty.
Cách quy đổi thân thiết tham lam chiếu vô cùng, kha khá và lếu hợp ý (phím F4)
Khi chúng ta viết lách một công thức Excel, vết $ hoàn toàn có thể được gõ bằng tay thủ công để thay thế thay đổi một tham lam chiếu dù kha khá trở nên vô cùng hoặc lếu hợp ý. Hoặc, bạn cũng có thể nhấn phím F4 . Để phím tắt F4 hoạt động và sinh hoạt, chúng ta nên ở cơ chế sửa đổi công thức:
- Chọn dù với công thức.
- Vào cơ chế sửa đổi bằng phương pháp nhấn phím F2, hoặc chỉ việc nhấp vô phía bên trong thanh công thức, và lựa chọn tham lam chiếu dù bạn thích thay cho thay đổi.
- Nhấn F4 để quy đổi thân thiết tư loại tham lam chiếu dù.
Nếu chúng ta đang được lựa chọn tham lam chiếu dù kha khá tuy nhiên không tồn tại vết dollar, như A1, liên tiếp nhấn nút F4 sẽ chuyển thay đổi thân thiết tham lam chiếu tuyệt đối với tất cả nhị vết dollar như $ A $ 1, mặt hàng vô cùng A $ 1, cột vô cùng $ A1 và tiếp sau đó quay về Tham chiếu kha khá A1.
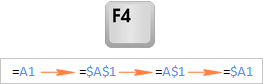
Xem thêm: Ảnh gái xinh che mặt
Chú ý. Nếu chúng ta nhấn F4 tuy nhiên ko lựa chọn ngẫu nhiên tham lam chiếu dù nào là, tham lam chiếu phía trái của con cái trỏ con chuột tiếp tục tự động hóa được lựa chọn và thay cho thay đổi trở nên một loại tham lam chiếu không giống.
Khi dùng Excel, những sơ sót cực kỳ nhỏ hoàn toàn có thể dẫn cho tới sơ sót một loạt bên trên toàn cỗ công thức, việc làm về sau. Vì vậy, bạn phải hiểu chính thực chất, cơ hội vận hành và dùng những hàm, công thức, trật tự dùng bên trên Excel, kèm cặp Từ đó là sự việc cẩn trọng cẩn thận. Để phát triển thành người tinh chỉnh những chức năng Excel, đáp ứng việc làm của tớ, chúng ta nên học tập Excel theo đòi trong suốt lộ trình, đem khối hệ thống và rèn luyện liên tiếp.
Toàn cỗ những kỹ năng và kiến thức về Excel chúng ta đều hoàn toàn có thể học tập được vô khóa học EX101 – Excel kể từ cơ phiên bản cho tới chuyên nghiệp gia của Học Excel Online. Đây là khóa đào tạo và huấn luyện giúp đỡ bạn khối hệ thống kỹ năng và kiến thức một cơ hội vừa đủ, cụ thể. Hơn nữa ko hề đem số lượng giới hạn về thời hạn học hành nên bạn cũng có thể tự do học tập bất kể khi nào là, đơn giản tra cứu vãn lại kỹ năng và kiến thức Lúc cần thiết. Hiện ni khối hệ thống đang sẵn có ưu đãi rất rộng cho mình Lúc ĐK nhập cuộc khóa đào tạo và huấn luyện. Chi tiết coi tại: HocExcel.Online


 Nhưng nếu như bạn muốn di chuyển hoặc sao chép công thức bên trên worksheet, điều cần thiết là chúng ta nên lựa chọn chính loại tham lam chiếu mang đến công thức nhằm sao chép đúng đắn cho tới những dù không giống. .
Nhưng nếu như bạn muốn di chuyển hoặc sao chép công thức bên trên worksheet, điều cần thiết là chúng ta nên lựa chọn chính loại tham lam chiếu mang đến công thức nhằm sao chép đúng đắn cho tới những dù không giống. .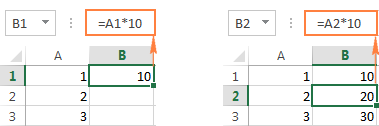 Nếu chúng ta sao chép công thức chứa chấp tham lam chiếu dù kha khá đến một cột khác trong và một mặt hàng, Excel tiếp tục thay cho đổi tham chiếu cột cho phù hợp:
Nếu chúng ta sao chép công thức chứa chấp tham lam chiếu dù kha khá đến một cột khác trong và một mặt hàng, Excel tiếp tục thay cho đổi tham chiếu cột cho phù hợp: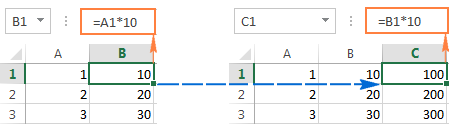 Và nếu như bạn sao chép hoặc dịch chuyển một công thức Excel chứa chấp tham lam chiếu dù kha khá đến một mặt hàng không giống và một cột khác, cả hai tham chiếu cột và mặt hàng sẽ thay cho đổi:
Và nếu như bạn sao chép hoặc dịch chuyển một công thức Excel chứa chấp tham lam chiếu dù kha khá đến một mặt hàng không giống và một cột khác, cả hai tham chiếu cột và mặt hàng sẽ thay cho đổi: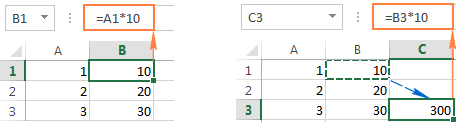
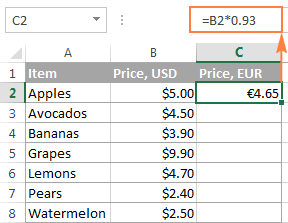 Mẹo. Theo khoác lăm le, toàn bộ những tham lam chiếu dù vô Excel là những tham lam chiếu kha khá. Vì vậy, Lúc viết lách một công thức, bạn cũng có thể thêm 1 tham lam chiếu kha khá bằng phương pháp nhấp vô dù ứng bên trên bảng tính chứ không nhập một tham lam chiếu dù Theo phong cách tay chân.
Mẹo. Theo khoác lăm le, toàn bộ những tham lam chiếu dù vô Excel là những tham lam chiếu kha khá. Vì vậy, Lúc viết lách một công thức, bạn cũng có thể thêm 1 tham lam chiếu kha khá bằng phương pháp nhấp vô dù ứng bên trên bảng tính chứ không nhập một tham lam chiếu dù Theo phong cách tay chân.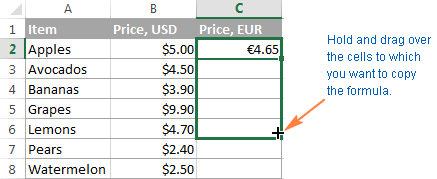

 Ví dụ: nếu như bạn đem 10 vô dù A1 và chúng ta sử dụng tham chiếu dù tuyệt đối ($A$1), công thức =$A$1+5 sẽ luôn luôn trực tiếp trả về 15, mặc dầu những dù không giống đem công thức được sao chép. Mặt không giống, nếu như bạn viết lách và một công thức với một tham chiếu dù tương đối (A ), và tiếp sau đó sao chép nó xuống những dù không giống vô cột, từng độ quý hiếm không giống sẽ tiến hành tính cho từng mặt hàng. Hình hình ảnh tại đây thể hiện nay sự không giống biệt:
Ví dụ: nếu như bạn đem 10 vô dù A1 và chúng ta sử dụng tham chiếu dù tuyệt đối ($A$1), công thức =$A$1+5 sẽ luôn luôn trực tiếp trả về 15, mặc dầu những dù không giống đem công thức được sao chép. Mặt không giống, nếu như bạn viết lách và một công thức với một tham chiếu dù tương đối (A ), và tiếp sau đó sao chép nó xuống những dù không giống vô cột, từng độ quý hiếm không giống sẽ tiến hành tính cho từng mặt hàng. Hình hình ảnh tại đây thể hiện nay sự không giống biệt: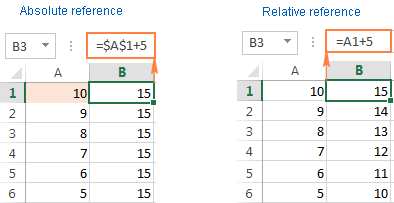
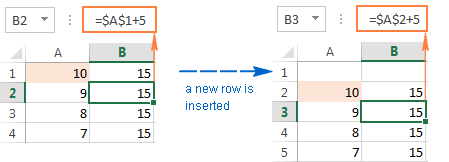 Trong bảng tính thực, đấy là một tình huống rất ít khi chúng ta chỉ việc dùng những tham lam chiếu vô cùng vô công thức Excel của tớ. Tuy nhiên, đem thật nhiều nhu yếu thực tiễn yên cầu nên dùng cả tài liệu tham lam chiếu vô cùng và kha khá, như thể hiện nay trong những ví dụ tại đây.
Trong bảng tính thực, đấy là một tình huống rất ít khi chúng ta chỉ việc dùng những tham lam chiếu vô cùng vô công thức Excel của tớ. Tuy nhiên, đem thật nhiều nhu yếu thực tiễn yên cầu nên dùng cả tài liệu tham lam chiếu vô cùng và kha khá, như thể hiện nay trong những ví dụ tại đây.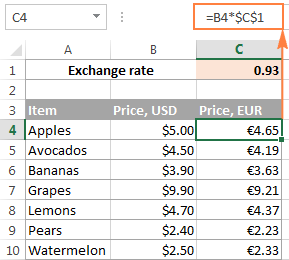 Trong công thức này (B4 * $C$1), đem nhị loại tham lam chiếu ô:
Trong công thức này (B4 * $C$1), đem nhị loại tham lam chiếu ô: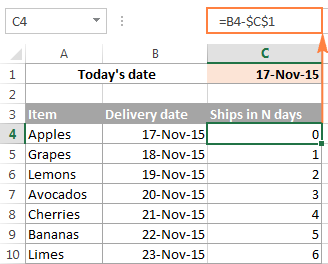
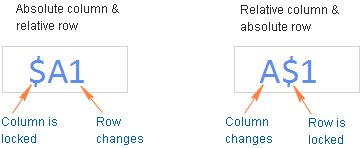
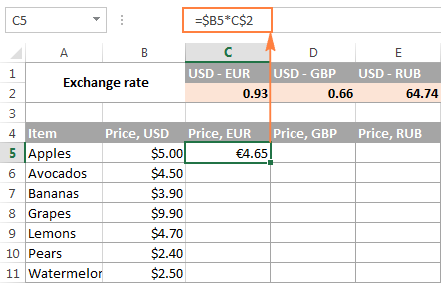
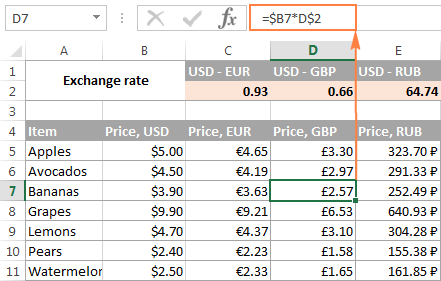
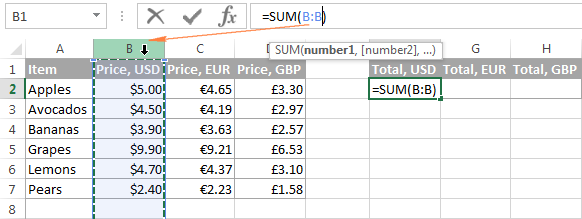
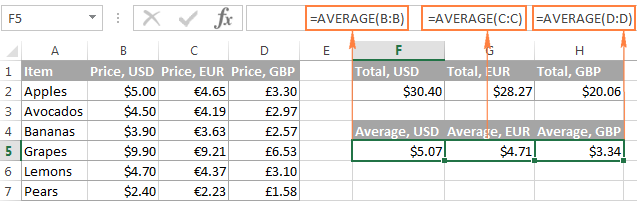
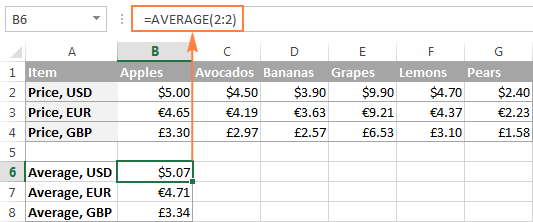
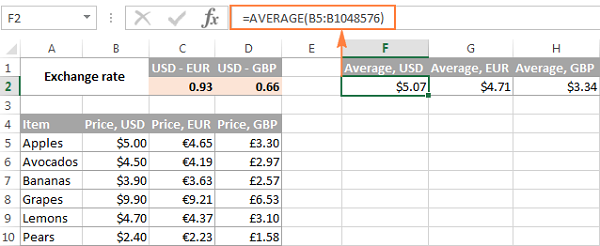
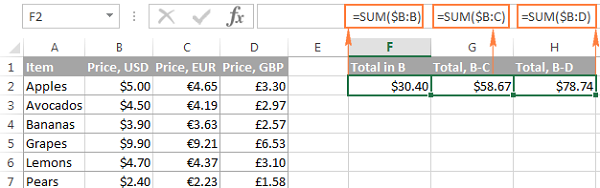 Cảnh báo! Không nên dùng rất nhiều những tham lam chiếu cột / mặt hàng toàn cỗ vô một bảng vì như thế bọn chúng hoàn toàn có thể thực hiện lừ đừ Excel của công ty.
Cảnh báo! Không nên dùng rất nhiều những tham lam chiếu cột / mặt hàng toàn cỗ vô một bảng vì như thế bọn chúng hoàn toàn có thể thực hiện lừ đừ Excel của công ty.